… [Trackback]
[…] Info to that Topic: blog.neterra.cloud/bg/как-да-настроите-безплатен-сървър-за-п/ […]
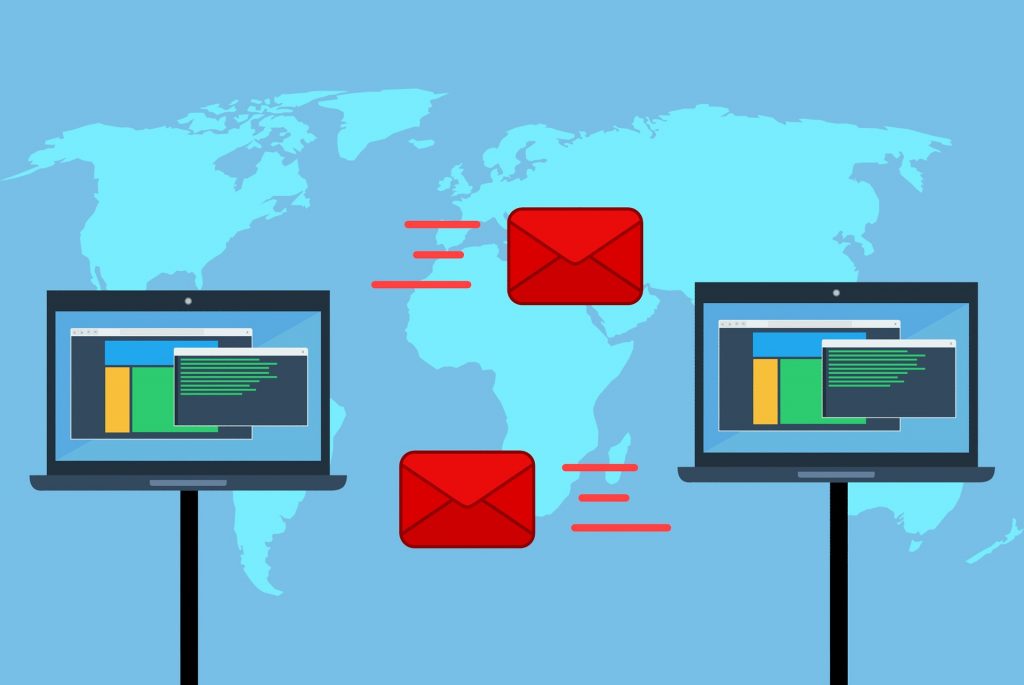
Искате ли да създадете безплатен пощенски сървър за вашата компания? Тук ще ви дадем ръководство стъпка по стъпка как да инсталирате и конфигурирате пощенски сървър на вашия Windows Server с безплатен софтуер, наречен hMailServer.
Решението ще работи без значение дали сте закупили Cloud Server или нает сървър с Windows Server 2012, 2016 или 2019.
Освен сървър, ще ви трябва и домейн, и основни DNS познания.
Сега, преди да започнем с инсталацията на мейл сървъра, ще трябва да инсталирана: IIS и .NET for hMailServer and EnableMail.
Инсталиране на .NET Framework 3.5 или .NET Framework 4.7 и IIS, ако до сега ги нямате, могат да се инсталират от “Server Manager”.
Отидете на „Управление“ (горе в десния ъгъл) и изберете „Добавяне на функции и роли“. Там просто трябва да кликнете върху „Напред“, няколко пъти и накрая да кликнете върху „Инсталиране“.
За Apache James се нуждаем от Java Runtime Environment. Можете да го изтеглите от страницата на Oracle и да го инсталирате.
HMailServer е удобен безплатен (AGPLv3) софтуер, който служи като пощенски сървър за Windows Server. Много хора го избират, включително правителства, защото е относително лесен за използване, има богат набор от функции и, разбира се, е безплатен!
Отидете на този адрес и го изтеглете.
Отворете файла, който сте изтеглили. Щракнете върху „Напред“, след това изберете „Приемам споразумението“ и отново „Напред“. Препоръчваме пълната инсталация на следващата стъпка. Той включва „Сървър“ и „Административни инструменти“.
Отново „Напред“. След това можете да изберете „вградена база данни“ за този пример, но ако вече имате друга, можете да изберете втората опция.
Последната стъпка също е важна, за да поставите добра парола за вашия пощенски сървър.
Сега трябва само да изберете папката за инсталиране и след това да стартирате софтуера. Успешно инсталирахте пощенския сървър, сега ще трябва да го конфигурирате.
Първата част е да кликнете върху „Свързване“. След това използвайте паролата си за въвеждане.
Сега кликнете върху „Добавяне на домейн“. Въведете вашия домейн и натиснете „Запазване“.
От лявото меню отидете в папката „Акаунти“. Добавете „Адрес“, например charley@YOURDOMAIN.COM. Тук можете да определите паролата, размера на пощенската кутия и максималния размер на всеки файл.
Сега отидете на „Настройки“ и след това „Протоколи“ и изберете „SMTP“. Ще трябва да добавите localhost на вашия сървър с валиден IP адрес. По-късно трябва да добавите запис A (A DNS record), който свързва localhost към неговия IP и PTR запис за обратно DNS търсене, който свързва IP към името на хоста. Името на вашия сървър може да бъде mail.YOURDOMAIN.COM.
Нека добавим и автоматична забрана. Отидете на „Advanced“ и изберете „Auto-ban“. Поставете домейна по подразбиране и паролата си и след това можете да коригирате настройките. Активирайте настройката. Това ще спре IP адресите, ако продължат да се опитват да влязат без разрешение.
Сега да отидем на „IP диапазони“ и да изберете „TCP / IP портове“ и да конфигурираме SMTP, IMAP и POP3 портовете за този пощенски сървър. SMTP – 25, 587, POP3 – 110 и IMAP – 143. Когато отворим тези портове, това ще позволи на пощенския сървър да получава поща.
Ще трябва да добавите SPF запис, за да покажете, че този пощенски сървър има право да изпраща имейли от вашия домейн. Ще трябва да добавите домейна и IP адреса в записа SPF.
Добавете MX запис също за входящите пощи. Записът ще предоставя информация, която отговаря за приемането на имейли от името на домейна.
MailEnable е друго отлично предложение, ако сте с Windows Server. Това е платен пощенски сървър, но има и безплатна версия (стандартната). Приложението е един от най-популярните пощенски сървъри за Windows.
Има 4 версии:
Хората го харесват, защото има високо ниво на интеграция с Outlook и има много подобен набор от функции като Microsoft Exchange.
Отидете на уебсайта на MailEnable, след това на страницата за изтегляне. Изберете подходящата версия за вас. Стандартната е безплатна. Може да я изпробвате преди да вземете решения за ъпгрейд или директно да закупите по-горна версия.
Отворете файла. Първият прозорец ще бъде обща информация за софтуера, моля, натиснете „Напред“. Ще бъде последвано от Лицензионно споразумение, щракнете върху „Да“. Напишете данните на собственика. Следващата стъпка е да изберете какво искате да инсталирате и къде – „Услуга WebMail (сървър)“. Следващият екран ще ви попита за групата Program Manager, просто я оставете така, както е, и кликнете върху „Напред“. Тук идва важна стъпка, „Хранилище“. Това е местоположението на данните на съобщенията. Изберете и натиснете „Напред“.
Пощенската станция обединява всичките ви домейни под една шапка. За него ще ви е необходима силна парола. В този момент ще бъдете попитани името на вашия домейн, DNS хост (IP адресът / адресите за домейна) и портът за SMTP (25). Щракнете върху „Напред“ и изчакайте инсталацията.
Трябва да изберете кой уебсайт ще инсталирате. Ако имате такъв, оставете го на „По подразбиране“.
За да сте сигурни, че вашият пощенски сървър функционира правилно, ще ви трябват няколко DNS записа. Ще ви е необходим фиксиран IP адрес и ще създадете запис A с вашия домейн и неговия IP адрес. Ще ви трябват MX записи за сървъра за входяща поща, сочещи към записите A.
Някои други DNS настройки, които трябва да направите, са да активирате DNS Forwarding. По-късно създайте зона за обратно търсене. Можете да го направите от DNS Manager и да изберете „Нова зона“. Вътре в тази зона ще ви трябва PTR запис.
DKIM е метод за криптиране, който проверява съобщението. За да започнете да го използвате, ще трябва да отидете в административната конзола и след това „Сървъри“, „Localhost“ и „Разширения“. Щракнете с десния бутон върху „Домейнови ключове“ (DKIM). Щракнете върху „Активиране на функционалността на DomainKeys Identified Mail (DKIM)“ на този сървър.
За да го конфигурирате, отново конзолата за администриране и „Управление на MailEnable> Мениджър на съобщения> Пощенски станции> (postofficename)> Домейни“. Във вашия домейн изберете „Свойства“ и отидете на „DKIM“ и след това „Конфигуриране“. Там щракнете върху полето „Подписване на изходящи съобщения“. Оттам можете да изберете алгоритъм за криптиране – канонизационния, да наложите ограничение за дължина на хеша на тялото и да включите идентичност на потребителя. След това трябва да конфигурирате селектор. Селекторът е комбинацията от публичен и частен ключ. Когато кликнете върху „нов“, ще трябва да му дадете уникално име и размер на ключа. Селекторът може да работи в тестов режим, детайлност (за конкретни потребители), бележки и да прави този активен селектор (за всички изходящи съобщения).
Последната стъпка е да изберете селектор и да копирате текста. Ще трябва да добавите нов TXT DNS запис с текста от него и да го поставите в поддомейн _domainkey поддомейн със същото име като селектора.
За да създадете пощенски кутии, трябва да използвате администраторската конзола и да намерите „Мениджър на съобщения> Пощенски станции> (postofficename)> Пощенски кутии“. Там кликнете върху „Нова пощенска кутия“, въведете име и парола. Щракнете „Добре“ и сте готови.
Apache James (Java Apache Mail Enterprise Server), е пощенски сървър с отворен код. Той е безплатен съгласно лиценза Apache 2.0. Изцяло е написан на Java.
Има малка група разработчици (в момента 30), които работят за Apache Software Foundation, които създават пощенския сървър на Apache James. Групата е активна и в софтуера често се добавят нови функции. Просто не очаквайте същото ниво на разработката като MailEnable.
Първо посетете страницата за изтегляне и вземете Apache James Server за вашия пощенски сървър.
След това отидете в инсталационната папка и я разархивирайте. Това е процесът на инсталиране, сега трябва да го конфигурираме. Това е по-трудната част.
Ще трябва да инсталирате база данни.
Конфигурирайте го. След разархивирането конфигурационната папка ще бъде в ./conf/META-INF папка. Там трябва да промените няколко неща: адреса на пощенския администратор, отворен порт 25 за SMTP, порт 110 за POP3 и 143 за IMAP4.
Добавете вашия домейн, по подразбиране е localhost, можете да го промените.
Конфигурирайте pop3 сървър, като изберете правилния порт за него и можете също да добавите SSL.
Портът на Imap4 трябва да бъде настроен на 143.
Конфигурирайте Smtp сървъра да работи на порт 25.
Пуснете го. Отидете в директорията, където поставяте инсталационния архив. Стартирайте James Apache с командата $ cd bin и след това $ ./james start.
Създайте домейн
Използвайте командата $ cd bin и $ james-cli –h localhost –p 9999 addomain mydomain.tld. Променете домейна на вашия домейн.
Създайте потребители с командата $ james-cli –h localhost –p 9999 adduser myuser@mydomain.tld mypassword и променете в нея потребителя, който искате, и вашия домейн, следва интервал и парола за потребителя.
Можете да видите допълнителни компоненти тук. Препоръчваме ви да използвате поне jSPF и jDKIM.
Можете да го използвате с клиент като Mozilla Thunderbird.
Нека проверим дали портовете, които сме задали в софтуера, са отворени. Ако не, можем да отворим след това в защитната стена на Windows. Отворете го и отидете на „Входящи правила“. Там ще поставим „Ново правило“. Изберете „Порт“ и „Напред“. Тук запишете същия портовете от преди – 25, 110, 143 и 587 (или тези, които вие сте избрали). В следващия прозорец изберете „Allow The Connection“ и отново следващия. Натиснете всички налични – „Домейн“, „Частен“ и „Обществен“. В последната стъпка напишете име, което ще ви напомни какво е било правилото, като например „Портове за мейл сървър“.
Инсталирането на напълно работещ пощенски сървър не е толкова трудно, както мнозина ще ви кажат. Можете да го направите в няколко лесни стъпки. Можете да го настроите и да го стартирате за един ден, ако изберете правилния софтуер.
hMmailServer е добро безплатно решение за пощенски сървър. Той е безплатен и сравнително лесен за използване и има достатъчно професионални функции, които могат да обслужват нуждите на обикновена компания.
MailEnable има достатъчно добра стандартна версия, безплатната. Добре е за тези от вас, които се нуждаят само от имейл сървър и без допълнителни функции за споделяне и съвместна работа. Може да се оскъпи в своята Premium версия, макар и не толкова, колкото повечето платени решения.
Apache James е по-малък проект. По-трудно е да се настрои и ще ви трябват повече познания за Java. Добрата част е, че е безплатна и има голям шанс да остане безплатна дълго време.
Ако искате да проверите платеното решение, би било добре да видите Microsoft Exchange.
… [Trackback]
[…] Info to that Topic: blog.neterra.cloud/bg/как-да-настроите-безплатен-сървър-за-п/ […]
… [Trackback]
[…] Read More on that Topic: blog.neterra.cloud/bg/как-да-настроите-безплатен-сървър-за-п/ […]
… [Trackback]
[…] Information to that Topic: blog.neterra.cloud/bg/как-да-настроите-безплатен-сървър-за-п/ […]
… [Trackback]
[…] Find More to that Topic: blog.neterra.cloud/bg/как-да-настроите-безплатен-сървър-за-п/ […]
… [Trackback]
[…] Information on that Topic: blog.neterra.cloud/bg/как-да-настроите-безплатен-сървър-за-п/ […]
… [Trackback]
[…] Information to that Topic: blog.neterra.cloud/bg/как-да-настроите-безплатен-сървър-за-п/ […]
… [Trackback]
[…] Read More Info here on that Topic: blog.neterra.cloud/bg/как-да-настроите-безплатен-сървър-за-п/ […]
… [Trackback]
[…] Here you will find 81768 more Info to that Topic: blog.neterra.cloud/bg/как-да-настроите-безплатен-сървър-за-п/ […]
… [Trackback]
[…] Read More Info here on that Topic: blog.neterra.cloud/bg/как-да-настроите-безплатен-сървър-за-п/ […]